MS Word Home Tab
आज इस पोस्ट में हम आपको MS Word 2010 के बारे में बतायगे साथ ही आप इसकी PDF Free Download भी कर सकते है MS Word में कई सारे टैब होते है जिसमे आज हम Home Tab के बारे में बात करेंगे यह टैब Ribbon भी कहलाता है एक टैब में कई प्रकार के Groups होते है और हर Groups में कई सरे Function होते है तो आइय्ये पहले Home Tab का Interface चित्र द्वारा समझ लेते है |
 |
| Home Tab In MS Word 2010 |
तो जेसा की हमने बताया की एक टैब में कई प्रकार के Groups होते है टी पहले हम Clipboard Group के बारे में जानेगे |
Clipboard Group
जेसाके आप देख सकते है Clipboard Group आपको कुछ ऐसा देखने को मिलेगा इसमें Paste, Cut, Copy, Format Painter जैसे चार Function है पहले हम Copy की बात कर लेते है |
Copy (Ctrl+C)
Copy का उपयोग किसी भी Object, Text, File आदि को Copy करने के लिए किया जाता है इसका अर्थ है कि आप किसी भी File का पर्तिबिम्ब बना सकते है |
Paste (Ctrl+V)
Paste Function के द्वारा आप किसी भी Object, Text, File आदि को Copy करने के बाद Paste कर सकते है |
Cut (Ctrl+X)
Cut का उपयोग भी कुछ Copy की तरह ही होता है परन्तु इसमें File का पर्तिबिम्ब नहीं बनता बल्कि File एक स्थान से दुसरे स्थान पर पहुंच जाती है |
Format Painter (Ctrl+Shift+C)
Format Painter का उपयोग किसी भी एक Text का Format दूसरे Text
के जेसा करने के लिए किया जाता है आप इसे एक बार उपयोग करके पहचान सकते है चलिए हम आपको इसका उदाहरण देकर समझाते है |
उदाहरण :- पहले हमने एक Text को Format किया Red Color, Italic & Big Size यह Format हमने इसपर लगाया और इसे Select करके
Format Painter पर Click किया जेसाकि आप नीचे चित्र में देख सकते है |
 |
| Format Painter In MS Word 2010 |
अब आप निचे चित्र में देख सकते है नीचे वाला Text भी ऊपर वाले Text के Format में आ गया है |
 |
| Format Painter In MS Word 2010 |
 |
| Clipboard Group In MS Word 2010 |
आप इसपर Click करेंगे तो आपके सामने एक Popup Window खुल जायगी जेसा की आप नीचे चित्र में देख सकते है |
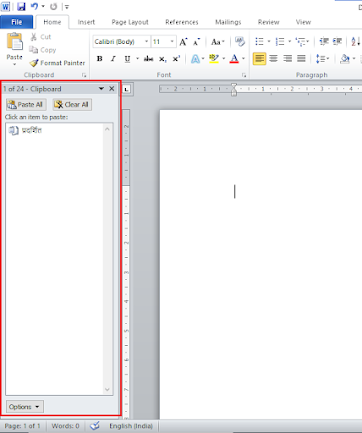 |
| Clipboard Advanced Option In MS Word 2010 |
इसका उपयोग करना बहुत ही कम लोग जानते है जो हम आपको बता रहें है अगर आपक कोई भी Typing कर रहें है और खुच Words को आपको बार बार लिखना पड़ रहा है और आप ठीक से Copy Paste नहीं कर पा रहे है तो यह Feature आपके लिए ही बना है जो Words आपको बार बार लिखने पड़ रहें है उन्हें आप Copy कर लीजिए जब भी आप कोई Word Copy करेंगे वह आपके Clipboard में Save हो जायगा जेसाकि आप नीचे चित्र में देख सकते है |
 |
| Clipboard Advanced Option In MS Word 2010 |
इस के बाद जिस Word को आपको Paste करना है आप उसपर Clipboard में जाकर Click करें वह Paste हो जायगा इस तरह आप Clipboard का पूरा लाभ उठा सकते है आपको Clipboard का यह Advance Function जानकर कैसा लगा हमे Comment में ज़रूर बताना |
तो चलते है अपने दुसरे Group की तरफ हमारा दूसरा Group है Font Group इसका उपयोग Font में Editing करने के लिए किया जाता है इसमें Font, Font Size, Grow Font, Shrink Font, Clear Formatting, Bold, Italic, Underline, Strikethrough, Subscript, Superscript, Text Effect, Text Highlight Color, Font Color यह सब Function आपको Font Group में जानने को मिलेंगे तो आइय्ये जानते है Font Group के बारे में |
Font Group
Font Group में सबसे पहले Fonts आते है जेसाकि आप नीचे चित्र में देख सकते है |
 |
| Fonts Group In MS Word 2010 |
Font (Ctrl+Shift+F)
Font का कार्य यह है कि यह आपके लिक्खे हुए अक्षरों को अलग-अलग Style में बदलता है आप इससे अपनी इच्छा अनुसार Text को बदल सकते है Style दे सकते है इसका उदाहरण आप निचे चित्र द्वारा देख सकते है |
 |
| Fonts Style In MS Word 2010 |
Font Size (Ctrl+Shift+P)
इस Option द्वारा आप अपने Text का Size अपनी इच्छा अनुसार बड़ा या छोटा कर सकते है इसका उदाहरण आप नीचे चित्र द्वारा देख सकते है |
 |
| Font Size In MS Word 2010 |
Grow Font (Ctrl+>)
इस Option द्वारा आप अपने Text का Size अपनी इच्छा अनुसार केवल बड़ा कर सकते है |
Shrink Font (Ctrl+<)
इस Option द्वारा आप अपने Text का Size अपनी इच्छा अनुसार केवल छोटा कर सकते है
Clear Formatting
इस Option द्वारा आप अपने किसी भी Format Text को Normal कर सकते है Text का Size, Color, Font, etc. सब कुछ Normal हो जायगा जेसाकि आप नीचे चित्र में देख सकते है |
 |
| Clear Formatting In MS Word 2010 |
Bold (Ctrl+B)
इस Option द्वारा आप अपने Text को (Bold) कर सकते है मतलब आप अपने Text को मोटा कर सकते है |
Italic (Ctrl+I)
इस Option द्वारा आप अपने Text को (Italic) कर सकते है मतलब आप अपने Text को टेढ़ा कर सकते है |
Underline (Ctrl+U)
इस Option द्वारा आप अपने Text को (Underline) कर सकते है मतलब आप अपने Text के नीचे एक लाइन बना सकते है आप कई तरह की Line बना सकते है जेसाकि आप नीचे चित्र में देख सकते है |
इस Option द्वारा आप अपने Text को बीच Line द्वारा काट सकते है सकते है मतलब आप जिसे वह Text दिखाना चाहते है उसे लगे की यह Text कटा हुआ है जेसाकि आप नीचे चित्र में देख सकते है |
 |
| Strikethrough In MS Word 2010 |
Subscript (Ctrl+=)
इस Option द्वारा आप अपने Text के नीचे कोई Text छोटा करके दिखा सकते है उदहारण के लिए आप नीचे चित्र देख सकते हैं |
 |
| Subscript In MS Word 2010 |
Superscript (Ctrl+Shift++)
इस Option द्वारा आप अपने Text के ऊपर कोई Text छोटा करके दिखा सकते है यह कुछ-कुछ Subscript की तरह ही काम करता है उदहारण के लिए आप नीचे चित्र देख सकते हैं |
 |
| Superscript In MS Word 2010 |
Text Effects
इस Option द्वारा आप अपने Text को बहुत अच्छे अच्छे Formats में बदल सकते है जेसाकि आप नीचे चित्र में देख सकते है साथ ही साथ इसमें और भी Option दिये गये है जैसे Outline, Shadow, Reflection, Glow आप इन सब का भी लाभ उठा सकते है और अपनी इच्छा अनुसार Customize भी कर सकते है हम आपको नीचे चित्र द्वारा दिखाते है |
Outline:-
Shadow:-
Reflection:-
Text Highlight Color
इस Option द्वारा आप अपने Text को Highlight करके दिखा सकते है जेसाकि आप नीचे चित्र में देख सकते है |
Font Color
इस Option द्वारा आप अपने Text का Color बदल सकते है और हम इसमें Gradient Color भी कर सकते है जेसाकि आप नीचे चित्र में देख सकते है |
Gradient Color:-
Font Group यहाँ पर समाप्त होता है इस तरह आप Font Group का पूरा लाभ उठा सकते है आपको Font Group के यह Functions जानकर कैसा लगा Comment में ज़रूर बताना |
तो चलते है अपने दुसरे Group की तरफ हमारा दूसरा Group है Paragraph Group इसका उपयोग Paragraph में Editing करने हेतु किया जाता है इसमें कई प्रकार के Functions का उपयोग किया जाता है जैसे:- Bullets, Numbering, Multilevel List, Increase Indent, Decrease Indent, Sort, Show/Hide, Align Text Left, Center, Align Text Right, Justify, Line and Paragraph Spacing, Shading, Borders, इसमें हमें यह सब जानने को मिलेंगे तो आइय्ये जानते है Paragraph Group के बारे में |
Paragraph Group
Paragraph Group में सबसे पहले Bullets आते है जेसाकि आप नीचे चित्र में देख सकते है |
 |
| Bullets In Paragraph Group MS Word 2010 |
Bullets
इस Option का उपयोग अपने Text में Bullets लगाने के लिए किया जाता है Bullets का उपयोग तब किया जाता है जब आप अपने Text में कोई List बनाकर उसके शुरू में Symbol लगाना चाहते हों Bullets कई प्रकार के होते है आप अपनी इच्छा अनुसार कोई भी Bullets लगा सकते है जैसाकि आप नीचे चित्र में देख सकते है |
 |
| Bullets In MS Word 2010 |
Numbering
इस Option का उपयोग अपने Text में Numbering लगाने के लिए किया जाता है Numbering का उपयोग तब किया जाता है जब आप अपने Text में कोई List बनाकर उसके शुरू में Numbering लगाना चाहते हो आप कई प्रकार की Numbering अपनी इच्छा अनुसार लगा सकते है जैसाकि आप नीचे चित्र में देख सकते है |
 |
| Numbering In MS Word 2010 |
Multilevel List
इस Option का उपयोग अपने Text में Multilevel List लगाने के लिए किया जाता है Multilevel List का उपयोग तब किया जाता है जब आप अपनी किसी List को Heading से लगाना चाहते हो इस Option का उपयोग बहुत कम लोग ही जानते है सबसे पहले आपको एक List बनानी है और Multilevel List में पहली Heading Select कर लेनी है जैसाकि आप नीचे चित्र में देख सकते है |
 |
| Multilevel List In MS Word 2010 |
इसके बाद आपको Increase Indent पर Click करना है जिससे आपकी
Main Heading (Sub Heading) में बदल जायगी अगर आप फिर से Sub Heading को Main Heading में बदलना चाहते है तो इसी के बराबर वाले Option (Decrease Indent) का उपयोग कर सकते है Increase Indent और Decrease Indent का उपयोग आप Tab Key और Shift+Tab Key द्वारा भी कर सकते है जैसाकि आप नीचे चित्र में देख सकते है |
 |
| Increase Indent & Decrease Indent |
Increase Indent & Decrease Indent
इन Option का उपयोग अपने Text में Tab देने के लिए किया जाता है जैसाकि हमने अभी आपको ऊपर बताया है नीचे चित्र में भी आप इनको देख सकते है |
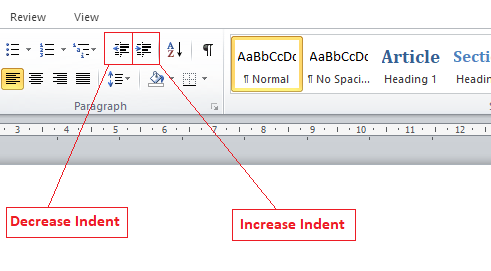 |
| Increase Indent & Decrease Indent |
Sort
इस Option का उपयोग अपने Text में Alphabet या Numbers को Serial से लगाने के लिए किया जाता है इसका उपयोग करने के लिए आपको जिस List पर आपको यह लगाना है उसे Select करें और Sort पर Click करें फिर एक Window खुल जायगी आपको Ok कर देना है इसे अच्छे से समझने के लिए आप नीचे चित्र में भी देख सकते है |
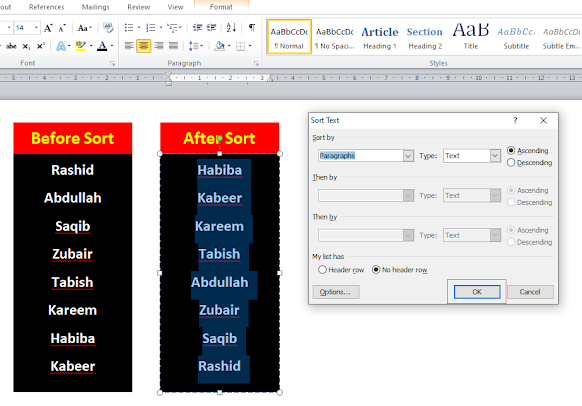 |
| Sort Option In MS Word 2010 |
Show/Hide (Ctrl+*)
इस Option का उपयोग अपने Text में Paragraph कहाँ ख़तम हो रहा है यह पता करने के लिए किया जाता है हर Paragraph के बाद इस Option की मदद से एक Sign बन जायगा जिससे आपको पता चल जायगा कि Paragraph कहाँ ख़त्म हो रहा है इसे और अच्छे से समझने के लिए आप नीचे चित्र में भी देख सकते है |
 |
| Show/Hide Option In MS Word 2010 |
Align Text Left (Ctrl+L)
इस Option का उपयोग अपने Text की लिखावट को बाएं और लाने के लिए किया जाता है इसे और अच्छे से समझने के लिए आप नीचे चित्र में भी देख सकते है |
 |
| Align Text Left In MS Word 2010 |
Center (Ctrl+E)
इस Option का उपयोग अपने Text की लिखावट को केंद्र में लाने के लिए किया जाता है इसे और अच्छे से समझने के लिए आप नीचे चित्र में भी देख सकते है |
 |
| Align Text Center In MS Word 2010 |
Align Text Right (Ctrl+R)
इस Option का उपयोग अपने Text की लिखावट को दायें और लाने के लिए किया जाता है इसे और अच्छे से समझने के लिए आप नीचे चित्र में भी देख सकते है |
 | |
|
Justify (Ctrl+J)
इस Option का उपयोग अपने Text की लिखावट को दोनों ओर से बराबर करने के लिए किया जाता है इसे और अच्छे से समझने के लिए आप नीचे चित्र में भी देख सकते है |
 |
| Justify Paragraph In MS Word 2010 |
Line and Paragraph Spacing
इस Option का उपयोग करके आप अपने Text की Paragraph Spacing बढा या घटा सकते है इसे और अच्छे से समझने के लिए आप नीचे चित्र में भी देख सकते है |
 |
| Line and Paragraph Spacing In MS Word 2010 |
Shading
इस Option का उपयोग अपने Text के पीछे Shading देने के लिए अथवा जहाँ Text हे उसके पीछे Background Color देने के लिए किया जाता है इसे और अच्छे से समझने के लिए आप नीचे चित्र में भी देख सकते है |
 |
| Text Background Shading In MS Word 2010 |
Border
इस Option का उपयोग अपने Text में Border देने के लिए किया जाता है आप अपनी इच्छा उनुसार जैसे चाहे वेसे Border दे सकते है इसे और अच्छे से समझने के लिए आप नीचे चित्र में भी देख सकते है |
 |
| Text Borders In MS Word 2010 |
Paragraph Group यहाँ पर समाप्त होता है इस तरह आप Paragraph Group का पूरा लाभ उठा सकते है आपको Paragraph Group के यह Functions जानकर कैसा लगा Comment में ज़रूर बताना |
तो चलते है अपने दुसरे Group की तरफ हमारा दूसरा Group है Style Group इसका उपयोग Text को लिखते समय अलग अलग Headings का उपयोग करने के लिए किया जाता है इसकी सहायता से हम किसी भी Matter को आसानी से लिख सकते है तो आइय्ये जानते है Style Groups के बारे में |
इन Headings को Customize करने के लिए आप Text को किसी भी Format में लिख ले और Select कर लें Headings के More Option को खोल लें अगर आप नहीं जानते की More Option कैसे खुलेगा तो आप ऊपर चित्र में देख सकते है Headings के दायें ओर लाल रंग के डिब्बे से हमने दर्शा रक्खा है इसके बाद आपको Save Selection as a Quick New Style पर Click करना है आपके सामने एक नई Window खुल जायगी जैसाकि आप निचे चित्र में देख सकते है |
 |
| Style Group Heading Save Selection as a Quick New Style In MS Word 2010 |
इसके बाद आपको Ok पर Click कर देना है जैसाकि आप निचे चित्र में देख सकते है |
 |
| Style Group Heading Save Selection as a Quick New Style In MS Word 2010 |
आपकी Heading आपके लिक्खे हुए नाम से Save हो जायगी जैसाकि आप नीचे चित्र में देख सकते है |
Change Style में आपको बने बनाय Style मिलेंगे आप अपनी इच्छा अनुसार कोई भी Style, Colors, Fonts, Paragraph Spacing, Select कर सकते है जैसाकि आप निचे चित्र में देख सकते है |
 |
| Change Style In MS Word 2010 |
Style Group यहाँ पर समाप्त होता है इस तरह आप Style Group का पूरा लाभ उठा सकते है आपको Style Group के यह Functions जानकर कैसा लगा Comment में ज़रूर बताना |
तो चलते है अपने दुसरे Group की तरफ हमारा दूसरा Group है Editing Group इसका उपयोग Text को Find, Replace, Go To, Select करने हेतु किया जाता है तो आइय्ये जानते है Editing Groups के बारे में |
Editing Group
Find (Ctrl+F)
इस Option का उपयोग अपने Metter में किसी भी Word को ढूँढने हेतु किया जाता है अगर आपको अपने Metter में किसी भी Word को ढूँढना है तो आपको सबसे पहले Find Option पर Click करना है जैसाकि आप नीचे चित्र में देख सकते है |
 |
| Find Option In MS Word 2010 |
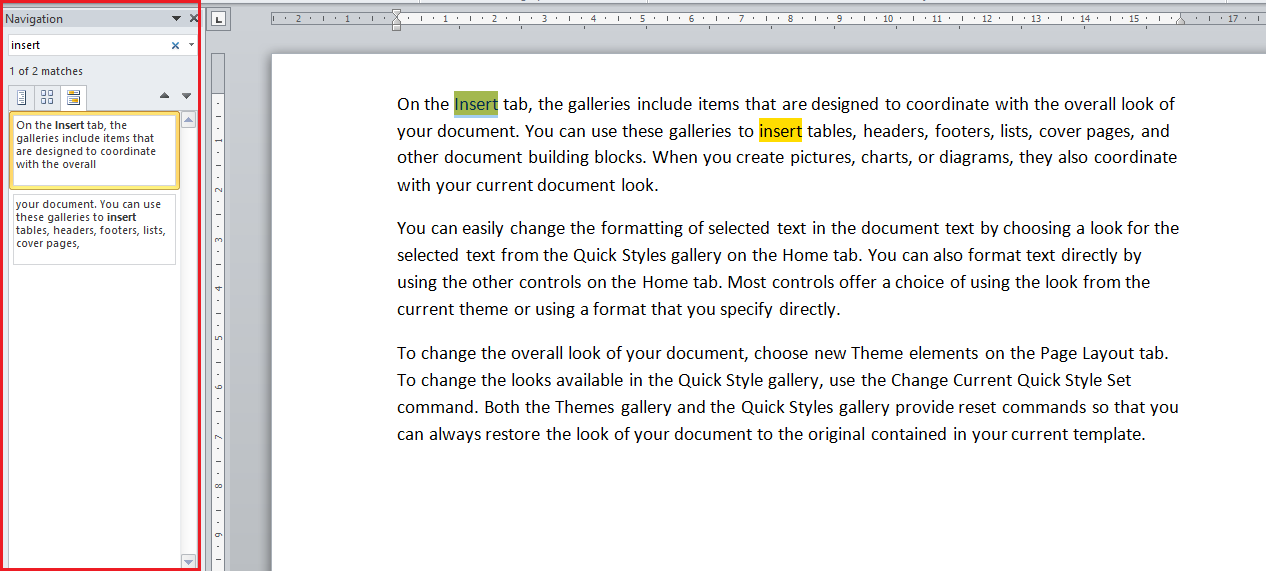 | |
|
Replace (Ctrl+H)
इस Option का उपयोग अपने Metter में किसी भी Word को बदलने के लिए किया जाता है अगर आपको अपने Metter में किसी भी Word को बदलना है तो आपको सबसे पहले Replace Option पर Click करना है जैसाकि आप नीचे चित्र में देख सकते है |
 |
| Replace Option In MS Word 2010 |
इसके बाद आपके सामने एक Window खुल जायगी इसके बाद आपको जिस Word को Replace करना है मतलब बदलना है उस Word को आप Find What के सामने वाले Column में Type करें और उसके बाद आपको उसकी जगह जो Word Replace करना है मतलब उसकी जगह जो Word आपको बदलना है Replace With के सामने वाले Column में Type करदें और Replace Button दबाएँ वह Word बदल जायगा जैसाकि आप नीचे चित्र में देख सकते है |
 |
| Replace Option In MS Word 2010 |
Go To
इस Option का उपयोग अपने Metter में Page, Section, Line, Bookmark, Comment आदि कही पर भी Direct जाने के लिए किया जाता है इसके लिए सबसे पहले आपको Go To Option पर Click करना है जैसाकि आप नीचे चित्र में देख सकते है |
 |
| Go To Option In MS Word 2010 |
इसके बाद आपके सामने एक Window खुल जायगी इसके बाद आपको जिस Page, Section, Line, Bookmark, Comment आदि पर आपको पहुंचना है उसे Select करलें उदाहरण के लिए हम Line Select कर लेते है और Enter Page Number में 5 Select कर लेते है आप नीचे चित्र में देख सकते है हम 5 Line पहुंच गये है
Select कई प्रकार के होते है जैसाकि आप नीचे चित्र में देख सकते है |
 |
| Select Types In MS Word 2010 |
Select All:- इसकी सहायता से आप Pages पर सब कुछ एक ही बार में Select कर सकते है इसका उपयोग आप (Ctrl+A) द्वारा भी कर सकते है जैसाकि आप नीचे चित्र में देख सकते है |
 |
| Select All In MS Word 2010 |
Select Object:- इसकी सहायता से आप Direct सिर्फ Object मतलब Image, Video आदि Select कर सकते है इससे आपका Text Select नहीं होगा इसपर Click करने के बाद आपका सिर्फ Object ही Select होगा जैसाकि आप नीचे चित्र में देख सकते है |
 |
| Select Object Option In MS Word 2010 |
Select Text With Similar Formatting:- इस Option की सहायता से आप सिर्फ वह Text Select कर सकते है जिसमे कोई Formatting नहीं की गई हो उदाहरण के लिए आप नीचे चित्र में देख सकते है |
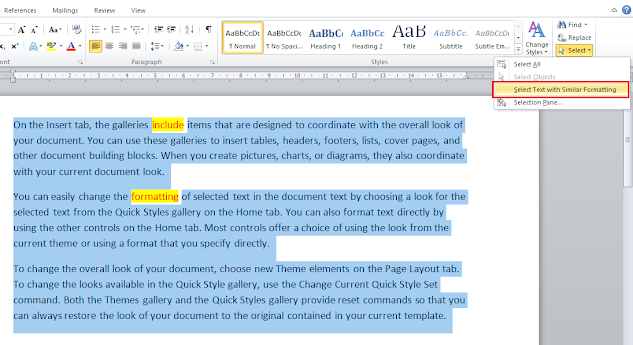 |
| Select Text With Similar Formatting In MS Word 2010 |
आप देख सकते है इस Option की वजह से Normal Text ही Select हुआ है Formatting Text को इसने Select नहीं किया |
Selection Pane:- इस Option की सहायता से आप किसी भी Object को Show या Hide कर सकते है मतलब आप Object को दिखा भी सकते है और छुपा भी सकते है इसके लिए सबसे पहले आपको Selection Pane के Option पर Click करना है जैसाकि आप नीचे चित्र में देख सकते है |
 |
| Selection Pane In MS Word 2010 |
इसके बाद आपके सामने एक (Selection and Visibility) Window खुल जायगी आप जिन Pictures को Show/Hide करना चाहते है Eye Button पर Click इस तरह आप किसी भी Pictures को Show या Hide कर सकते है जैसाकि आप नीचे चित्र में देख सकते है |
Home Tab यहाँ पर समाप्त होता है इस तरह आप Home Tab का पूरा लाभ उठा सकते है आपको Home Tab के यह Functions जानकर कैसा लगा Comment में ज़रूर बताना अगर आपका कोई सवाल है तो आप हमें
Comment कर सकते है या हमारे Social Plugins पर जाकर हमें Follow कर सकते है और हमसे Live Chat कर सकते है
धन्यवाद :
Free PDF Download करने के लिए नीचे Click करें








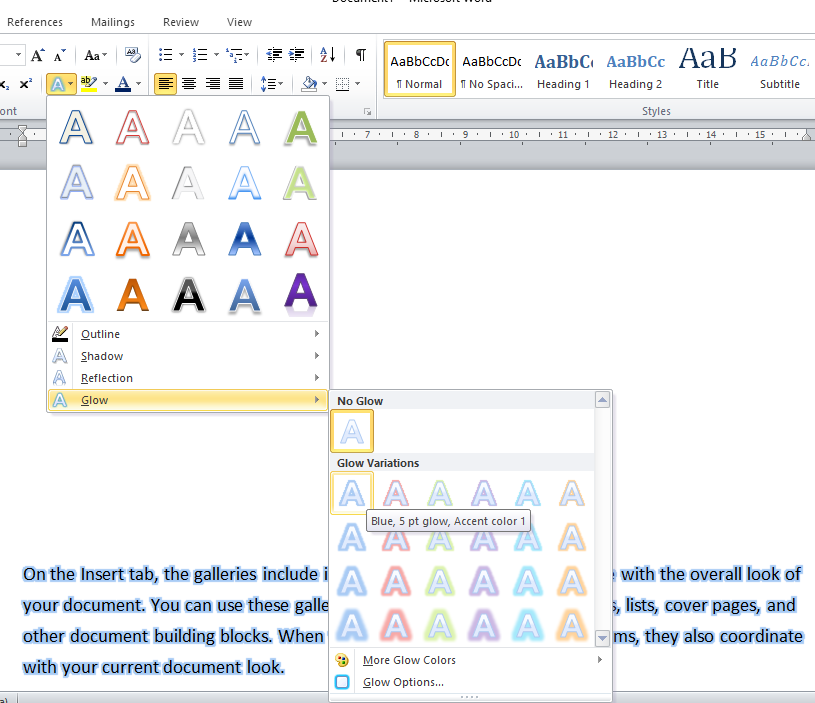


















0 Comments